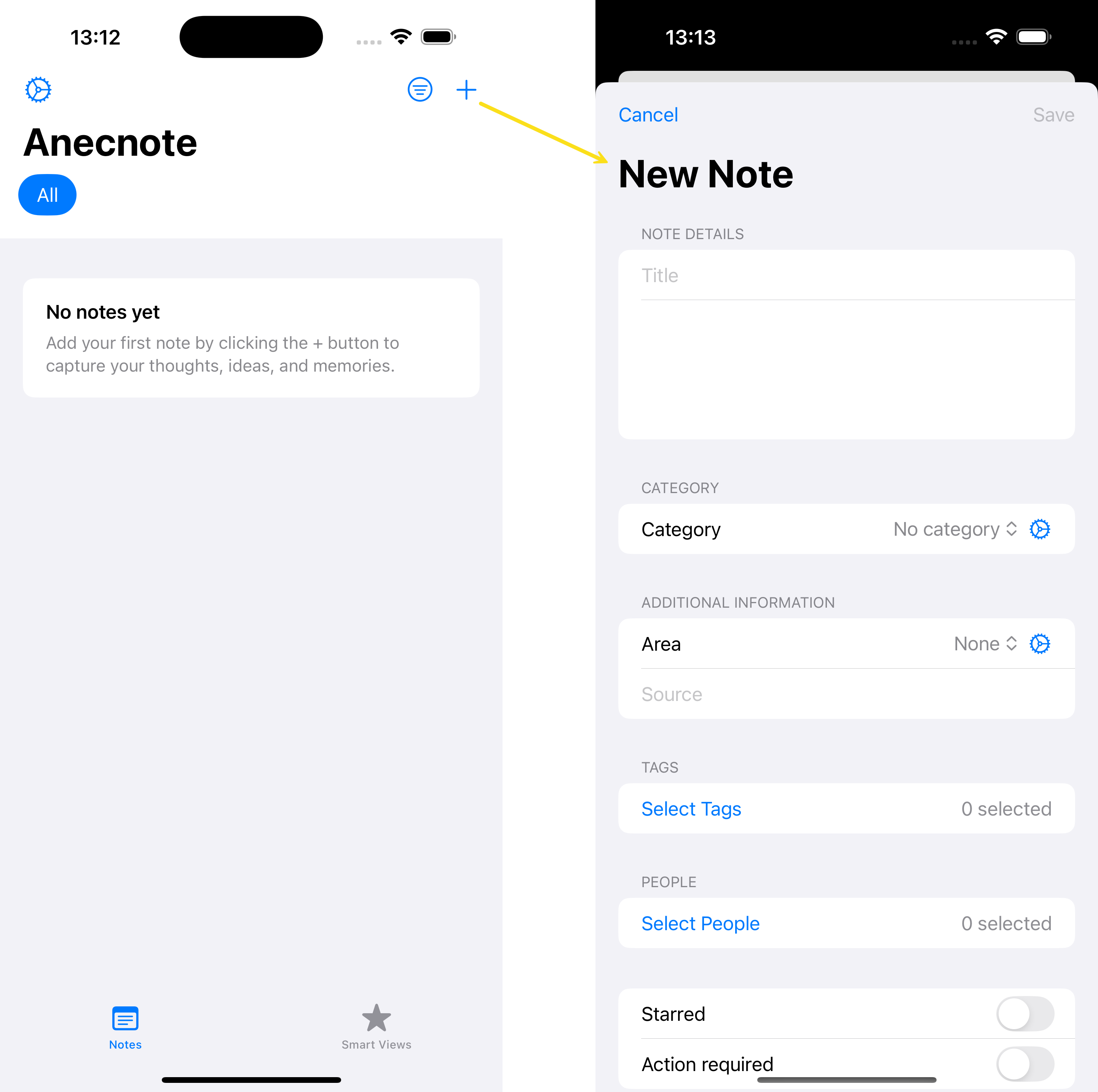Anecnote app allows you to create and store notes and helps you organise them into different 'Categories'. You can store notes of any kind - e.g. recipes, movie reviews, memories, stories, jokes, facts, trivia etc etc. Along with a Title and the note's main content, you can add various additional metadata (information about your note) to any note - this could include People, Tags, Area and Source. We will talk more about what each of these are, and how you might use them, below. Once your notes are in the app then this metadata makes it easy for you to find the notes that you need, when you need them. It is the perfect aide-memoire.
The below is just a suggestion of how you might use these things. You are free to use them in any way you want. In Settings, you can even change the labels of these to better suit your needs/use case/language.
Categories: You can add each note to a broad category. You can use these as you wish but they would generally be used to describe the type of note. The options are completely customisable but some of the defaults include: Advice, Anecdote, Fact, Idea, Memory, Quote and Review.
Areas: Again, you can use Areas however you like but they would generally be used to describe the note's context. That could be Family or Personal, or Home or Work (or Finance, Health etc….). Your areas of interest will dictate how best to use this option.
People: If your notes relate to people then you can attach that information too. This way you could filter (for example) for all 'Memory' notes that involve 'Jane' etc.
Tags: Tags allow you to attach yet further information to describe the content of your note. You can add as many as you like to each note. Examples might be 'Funny', 'Interesting', 'Inspirational', 'Nature' etc.
Source: If the content of the note has been taken from somewhere (or someone) then you can note that here so that you remember. This could be (for example) a person, or a book or a link to a website.
Starred: Star your favourite notes to add them to a Favourites list
Requires action: If a note needs some kind of action / follow up then mark it as such. We have a dedicated list for these notes too!
To add a note simply click on the + button in the Notes section of the app: